Belajar Web - Cara mudah Install Wordpress (lengkap) | Anibar Studio
Anibar Studio - Asalamualaikum Wr Wb, selamat pagi semuanya, semoga kita selalu ada dalam lindungan dan pertolongan Allah, Aamiin.
Pada kesempatan kali ini saya akan memberikan tutorial bagaimana Cara mudah Install Wordpress, insyaa Allah tutorial yang saya tulis ini sangat mudah dan sangat lengkap dengan gambar, jadi jika anda tidak mempunyai kemampuan IT pun, bisa mengikuti tutorial ini.
Perlu anda ketahui juga bahwa dengan CMS Wordpress ini kita bisa membuat berbagai macam jenis website dan blog, bisa website bisnis, online shope, blog berita dan lain sebagaimnya, jika anda mempelajari CMS wordpress ini saya rasa anda sedang mempelajari sesuatu yang bermanfaat.
Bahan-Bahan
Silahkan download dibawah ini
Sebelum ke tahap instalasi, yang kita perlu siapkan adalah webserver xampp, silahkan download xampp terlebih dahulu dan instal di komputer masing-masing, kalau saya sengaja menggunakan xampp portable dan saya simpan di drive D: komputer, download winrar lalu install di komputer, tahap instalasinyapun mudah, siapkan juga cms wordpress yang akan kita gunakan, silahkan download terlebih dahulu Wordpress
Setelah semua bahan sudah terkumpul, saatnya kita lanjutkan.
Tahap 1 | Penyiapan bahan.
Silahkan ekstrak file wordpres yang sudah kita download tadi, dengan cara klik kanan lalu ekstrak, pastikan anda juga sudah menginstall winrar.Setelah selesai prosess Extract maka akan ada satu buah folder hasil dari exstrakan tadi namanya akan sama dengan nama file yang di extrak, kebetulan nama file wordpres saya adalah wordpress-4.9.5.zip maka hasil extrakanya adalah folder wordpress-4.9.5 seperti pada gambar dibawah ini.
Silahkan masuk kedalam folder hasil exstrakan tadi, maka didalamnya akan ada folder wordpress, silahkan copy file tersebut, perhatikan gambar dibawah ini.
Folder wordpress tersebut akan kita pindahkan ke dalam folder xampp/htdocs , silahkan paste di dalam folder htdocs, perhtikan gambar dibawah ini.
sampai disini langkah penyiapan bahan sudah selesai. sekarang kita ke tahap selanjutnya.
Tahap 2 | Mengaktifkan Webserver Xampp
Selanjutnya silahkan masuk ke folder xampp, lalu skrol ke bawah dan cari file xampp-control, silahkan kelik dua kali pada file xampp-control tersebut, perhatikan gambar dibawah ini.Setelah di klik dua kali, maka akan muncul panel dari si xampp-control tersebut, panel ini gunanya untuk mempermudah kita mengaktifkan Apache dan MySql, perhatikan gambar dibawah ini.
Setelah tampil seperti pada gambar diatas, silahkan klik Start pada Action Apache, silahkan perhatikan gambar dibawah ini.
Biasanya pertama kali kita install xampp di komputer kalau kita mengaktifkan Apache akan keluar dialog popup seperti pada gambar dibawah ini.
Silahkan klik Allow Access jika keluar dialog seperti pada gambar diatas, sampai disini kita sudah berhasil mengaktifkan Apache, selanjutnya kita aktifkan MySql databases, silahkan klik Start pada Action MySql, perhatikan gambar dibawah ini.
Jika setelah klik Start muncul popup seperti sebelumnya, maka silahkan klik aja Allow Access, jika sudah selesai, harusnya setatus xampp-control kita seperti pada gambar di bawah ini.
Sampai disini kita sudah selesai mengaktifkan Webserver, kita ngopi dulu sebentar lalu maju ke tahap selanjutnya.
Tahap 3 | Mempersiapkan Databases
silahkan buka browser, boleh chrome, mozila atau opera, sesudah membuka browser silahkan ketik pada kolom URL http://localhost/phpmyadmin. perhatikan gambar dibawah iniSetelah anda memasukan http://localhost/phpmyadmin di browser maka akan keluar halaman databases seperti pada gambar diatas, setelah itu silahkan klik menu Basis data, lalu masukan nama databases yang akan kita buat lalu klik buat, perhatikan gambar dibawah ini.
dalam gambar diatas saya contohkan emmbuat databases dengan nama wordpress, jika sudah klik Buat, maka akan keluar seperti pada gambar dibawah ini.
Pada gambar diatas kita bisa melihat databases wordpress yang sudah kita buat tadi, sampai disini kita sudah berhasil membuat databases yang akan kita gunakanditahap selanjutnya,
Catatan databases yang sudah kita buat adalah
Nama Databases : wordpress
User : root
Password : kosong (tanpa password)
User : root
Password : kosong (tanpa password)
perlu kita ingat-ingat catatan di atas karena akan kita gunakan ditahap selanjutnya.
Tahap 4 | Instalasi Wordpress
silahkan buka tab baru pada broser yang sedang anda buka, lalu masukan di kolom URL http://localhost/wordpress perhatikan gambar di bawah ini.perhatikan contoh yang saya beri kotak hitam, setelah itu klik Enter, maka akan terbuka halaman seperti pada gambar dibawah ini.
disini kita sudah masuk ke tahap instalasi, tahap pertama adalah pemilihan bahasa yang akan kita gunakan, silahkan sesuaikan dengan bahasa masing-masing lalu lanjut dengan klik tombol yang saya lingkari hitam, maka kita akan berpindah ke tahap selanjutnya, perhatikan gambar dibawah ini.
Disini kurang lebih kita di instruksikan untuk mempersiapkan databases, perlu teman-teman ketahui bahwa tahap ini sudah kita lewati yaitu pada tahap 3 tadi. silahkan klik lets go, maka akan terbuka seperti pada gambar dibawah ini.
Silahkan masukan data databases yang sudah kita buat di tahap 3 tadi lalu klik Sumbit, jika data yang kita masukan benar maka akan keluar seperti pada gambar dibawah ini.
kita klik Run the Instalation untuk tahap instalasi, setelah tahap ini selesai maka akan keluar seperti pada gambar dibawah ini.
Pada tahap ini kita diminta memasukan beberapa info tentang website yang akan kita buat, silahkan di isi sepeprti pada contoh pada gambar saya diatas atau bebas, tapi saya himbau untuk mengingat username dan password karena ini user untuk kita masuk ke halaman admin.
disini saya membuat
user : admin
password : p4ssw0rd@4dm1n
password : p4ssw0rd@4dm1n
Setelah selesai kita isi silahkan klik Install Wordpress, selanjutnya akan keluar seperti pada gambar di bawah ini.
Success! berarti kita sudah berhasil menginstall wordpress dengan benar, silahkan klik login untuk masuk ke halaman admin wordpress, selanjutnya akan keluar halaman login sepeprti pada gambar dibawah ini.
Silahkan masukan username dan password yang tadi sudah kita buat, kalau saya tadi membuat
user : admin
password : p4ssw0rd@4dm1n
password : p4ssw0rd@4dm1n
maka akan keluar halaman administrator wordpress seperti pada gambar dibawah ini.
Selamat, sampai disini kita sudah berhasil menginstall wordpress, jika anda ingin melihat halaman depan wordpress anda, silahkan aksess http://localhost/wordpress untuk halaman adminya aksess di http://localhost/wordpress/wp-admin.
Catatan :
Yang saya tulis di atas adalah pengalaman pribadi saya
Jika ada pertanyaan, silahkan tulis di kolom komentar, biasakan berkomentar dengan baik dan sopan.
Terimakasih atas perhatianya dan semoga bermanfaat.
Selamat mencoba dan semoga berhasil.



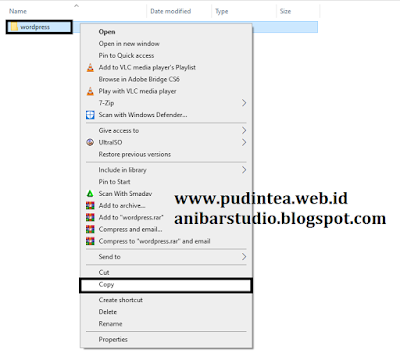













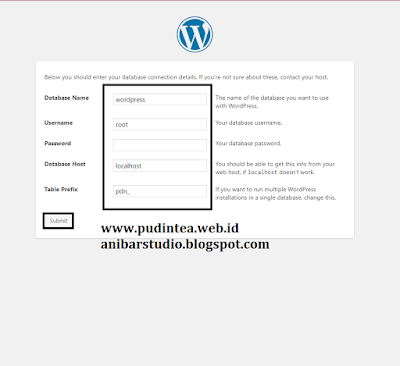






Post a Comment for "Belajar Web - Cara mudah Install Wordpress (lengkap) | Anibar Studio"